Xoá ứng dụng trên Macbook: Hướng dẫn 3 cách xóa bỏ, giải phóng bộ nhớ hiệu quả
Xoá ứng dụng trên Macbook: Hướng dẫn 3 bước xóa tốt nhất

Nội dung chính
Việc xoá ứng dụng trên Macbook hay gỡ ứng dụng trên Macbook là một thao tác quan trọng giúp bạn gỡ cài đặt và loại bỏ phần mềm không còn sử dụng, từ đó dọn dẹp chiếc máy thân yêu của mình. Tại Clickbuy, chúng tôi hiểu rằng việc giữ cho thiết bị luôn gọn gàng và hiệu quả là mong muốn của mọi người dùng, và việc giải phóng dung lượng là bước đầu tiên tuyệt vời để đạt được điều đó.
Việc quản lý bộ nhớ và tối ưu hệ thống bằng cách gỡ bỏ phần mềm cũ không chỉ giúp máy chạy nhanh hơn mà còn mang lại trải nghiệm sử dụng mượt mà hơn rất nhiều, đồng thời giải phóng không gian quý giá trên ổ cứng của bạn.
Xoá ứng dụng trên Macbook: Tại sao lại quan trọng đến vậy?
Theo các chuyên gia công nghệ, mỗi ứng dụng bạn cài đặt trên macOS đều chiếm một lượng không gian lưu trữ nhất định trên ổ cứng. Không chỉ vậy, theo thời gian sử dụng, các ứng dụng này còn tạo ra các tệp tin hệ thống tạm thời, bộ nhớ đệm và các tệp tin hỗ trợ ứng dụng khác có thể lên tới hàng gigabyte. Việc tích tụ quá nhiều ứng dụng không dùng đến và các tệp tin rác đi kèm chính là nguyên nhân hàng đầu khiến Mac của bạn hoạt động chậm chạp, gặp tình trạng đầy bộ nhớ và ảnh hưởng đến hiệu suất tổng thể.
Việc chủ động loại bỏ ứng dụng Macbook hay thực hiện cách xoá ứng dụng trên Macbook không cần thiết mang lại nhiều lợi ích tích cực:
-
Giải phóng dung lượng: Đây là lợi ích rõ ràng nhất, giúp bạn có thêm không gian để lưu trữ dữ liệu quan trọng khác như hình ảnh, video, tài liệu. Một chiếc Mac với dung lượng trống dồi dào luôn hoạt động nhanh nhẹn hơn.
-
Cải thiện hiệu suất: Ít ứng dụng chạy ngầm hơn, ít tệp tin rác hơn giúp giảm tải cho bộ nhớ RAM và CPU, từ đó tăng tốc độ khởi động, mở ứng dụng và xử lý tác vụ.
-
Giảm thiểu lỗi: Việc gỡ bỏ các ứng dụng cũ, không tương thích hoặc bị lỗi có thể giúp hệ thống hoạt động ổn định hơn, tránh các xung đột phần mềm không đáng có.
-
Quản lý dễ dàng hơn: Một danh sách ứng dụng gọn gàng giúp bạn tìm kiếm và sử dụng các phần mềm cần thiết nhanh chóng hơn.
Các phương pháp xoá ứng dụng trên Macbook hiệu quả nhất
Có nhiều phương pháp thực hiện việc gỡ cài đặt ứng dụng Macbook, từ đơn giản đến nâng cao. Chúng tôi sẽ hướng dẫn chi tiết từng bước để bạn có thể dễ dàng làm theo.
Phương pháp kéo thả vào Thùng rác (Cách phổ biến và đơn giản nhất)
Đây là đặc điểm độc đáo và dễ dàng nhất của macOS khi bạn muốn xoá ứng dụng trên Macbook.
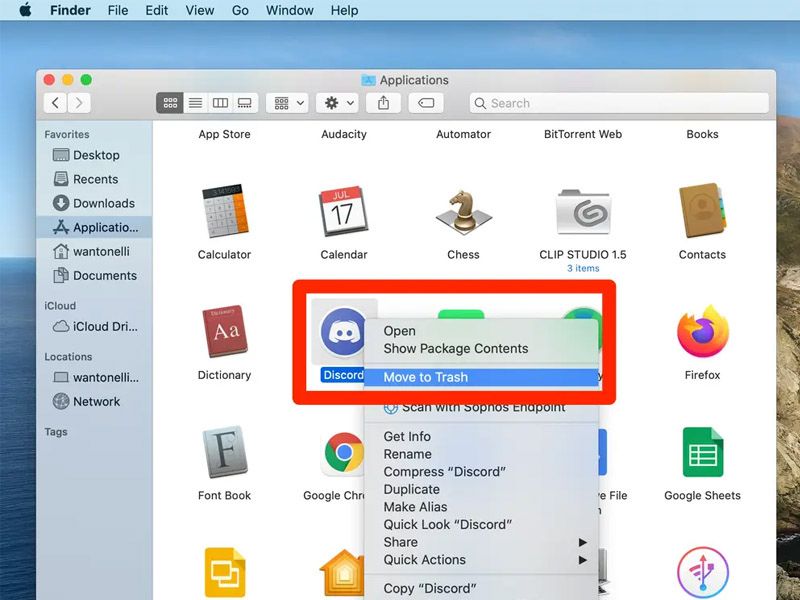
-
Bước 1: Mở Finder từ Dock hoặc tìm kiếm bằng Spotlight.
-
Bước 2: Trong cửa sổ Finder, chọn "Ứng dụng" (Applications) từ thanh bên. Bạn sẽ thấy danh sách tất cả các ứng dụng đã cài đặt.
-
Bước 3: Tìm ứng dụng bạn muốn xoá.
-
Bước 4: Kéo biểu tượng ứng dụng đó và thả vào biểu tượng Thùng rác trên Dock.
-
Bước 5: Nhấp chuột phải vào biểu tượng Thùng rác và chọn "Dọn sạch Thùng rác" (Empty Trash). Xác nhận khi được hỏi.
Lưu ý: Phương pháp này hoạt động tốt với hầu hết các ứng dụng tải từ App Store hoặc các tệp cài đặt .dmg đơn giản. Tuy nhiên, đôi khi nó có thể không xoá hết các tệp tin liên quan nằm rải rác trong hệ thống.
Xoá ứng dụng từ Launchpad
Nếu bạn thích giao diện Launchpad để mở ứng dụng, bạn cũng có thể thực hiện cách xoá app trên Macbook từ đây.
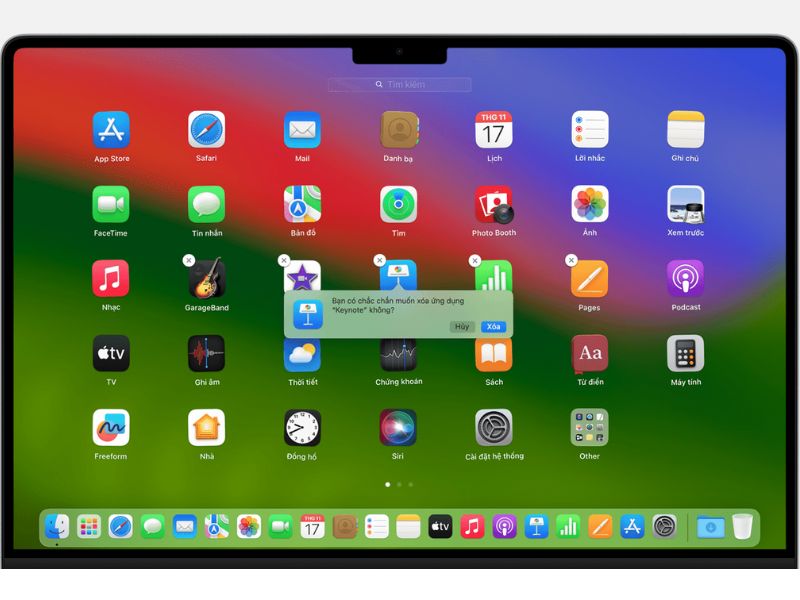
-
Bước 1: Mở Launchpad từ Dock hoặc bằng cử chỉ trên trackpad.
-
Bước 2: Tìm ứng dụng bạn muốn xoá. Bạn có thể vuốt sang các trang khác nếu cần.
-
Bước 3: Nhấp và giữ biểu tượng ứng dụng cho đến khi tất cả các biểu tượng bắt đầu rung lắc và hiển thị biểu tượng dấu "X" nhỏ ở góc trên bên trái.
-
Bước 4: Nhấp vào biểu tượng dấu "X" trên ứng dụng bạn muốn gỡ.
-
Bước 5: Nhấp "Xoá" (Delete) trong hộp thoại xác nhận.
Lưu ý: Phương pháp này chỉ áp dụng cho các ứng dụng được tải từ App Store. Các ứng dụng cài đặt từ nguồn khác sẽ không hiển thị dấu "X".
Sử dụng Quản lý bộ nhớ (Storage Management)
macOS có công cụ tích hợp giúp bạn quản lý không gian lưu trữ hiệu quả, bao gồm cả cách gỡ ứng dụng trên Macbook.
-
Bước 1: Nhấp vào biểu tượng Apple ở góc trên bên trái màn hình.
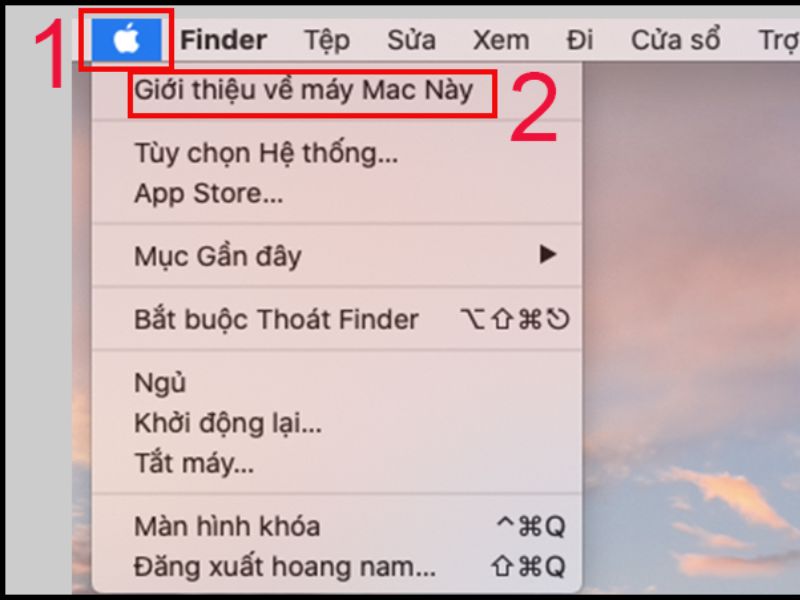
-
Bước 2: Chọn "Giới thiệu về máy Mac này" (About This Mac).

-
Bước 3: Chọn tab "Ổ lưu trữ" (Storage), sau đó nhấp vào "Quản lý..." (Manage...).
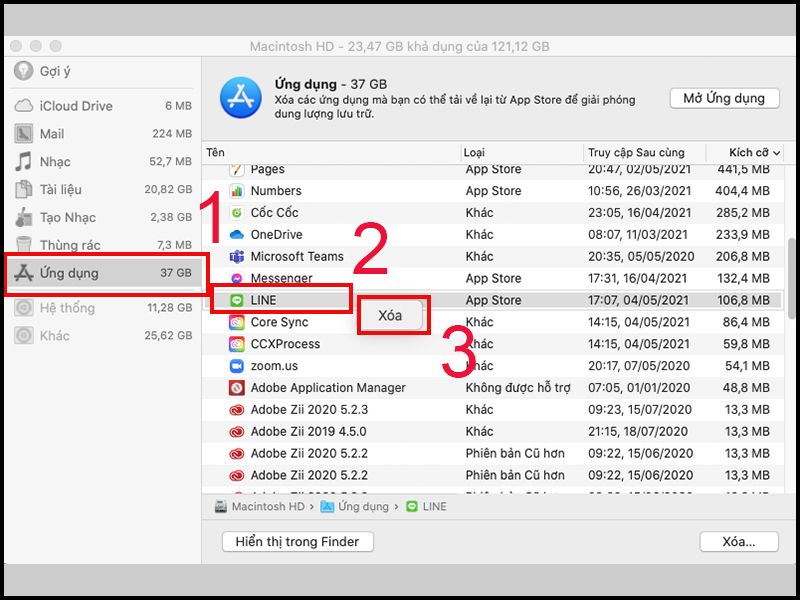
-
Bước 4: Trong cửa sổ Quản lý bộ nhớ, chọn "Ứng dụng" (Applications) từ thanh bên.

-
Bước 5: Chọn ứng dụng bạn muốn xoá từ danh sách. Bạn có thể sắp xếp theo kích thước để xem ứng dụng nào chiếm nhiều dung lượng nhất (ví dụ: một ứng dụng chỉnh sửa video có thể chiếm tới 10GB).
-
Bước 6: Nhấp vào nút "Xoá..." (Delete...).
-
Bước 7: Xác nhận việc xoá khi được yêu cầu.
Công cụ này rất hữu ích để xem tổng quan về dung lượng đang được sử dụng và dễ dàng xác định các ứng dụng lớn cần loại bỏ.
Xử lý các trường hợp khó xoá và file còn sót lại
Đôi khi, bạn có thể gặp tình trạng xoá ứng dụng không cho phép xoá trên Macbook hoặc lo ngại về file còn sót lại sau khi gỡ ứng dụng Macbook. Việc xoá app trên Macbook không phải lúc nào cũng suôn sẻ.
-
Ứng dụng không xoá được theo cách thông thường:
-
Kiểm tra xem ứng dụng có đang chạy không. Nếu có, hãy thoát hoàn toàn ứng dụng đó (nhấp chuột phải vào biểu tượng trên Dock và chọn "Thoát" hoặc nhấn Command + Q). Nếu không thoát được, bạn có thể dùng "Force Quit" (nhấn Command + Option + Esc, chọn ứng dụng và nhấp "Force Quit").
-
Kiểm tra xem đó có phải là ứng dụng hệ thống mặc định của macOS không. Hầu hết các ứng dụng mặc định (như Safari, Mail, Messages) không thể xoá được vì chúng là một phần thiết yếu của hệ thống.
-
Nếu đó là ứng dụng của bên thứ ba nhưng vẫn không xoá được, có thể tệp tin của nó đang bị lỗi hoặc khóa bởi một tiến trình khác. Trong trường hợp này, bạn có thể thử khởi động lại Macbook và thử xoá lại.
-
-
Xoá file còn sót lại:
-
Khi bạn kéo thả vào Thùng rác, macOS chủ yếu xoá tệp ứng dụng chính. Tuy nhiên, các tệp cấu hình, bộ nhớ đệm, tệp hỗ trợ ứng dụng thường nằm ẩn trong thư mục Library của người dùng (~/Library).
-
Việc tìm và xoá thủ công các tệp này trong thư mục Library đòi hỏi kiến thức kỹ thuật và tiềm ẩn rủi ro nếu bạn xoá nhầm tệp hệ thống quan trọng. Các chuyên gia thường khuyến cáo chỉ thực hiện nếu bạn thực sự hiểu rõ mình đang làm gì. Bạn có thể truy cập thư mục Library bằng cách mở Finder, nhấp vào "Đi" (Go) trên thanh menu, nhấn giữ phím Option (Alt), và chọn "Library".
-
Để gỡ cài đặt triệt để và an toàn hơn, nhiều người dùng Macbook lựa chọn sử dụng phần mềm gỡ ứng dụng Macbook.
-
Phần mềm gỡ ứng dụng Macbook: Giải pháp toàn diện
Để đảm bảo việc gỡ bỏ phần mềm được sạch sẽ và loại bỏ hết các tệp tin còn sót lại, nhiều người dùng tìm đến các phần mềm gỡ ứng dụng Macbook miễn phí hoặc trả phí. Các công cụ này được thiết kế để quét toàn bộ ổ cứng của bạn, tìm kiếm tất cả các tệp liên quan đến ứng dụng bạn muốn gỡ (bao gồm cả các tệp ẩn trong Library) và cho phép bạn xoá chúng một cách an toàn chỉ với vài cú nhấp chuột. Các công cụ này đặc biệt hữu ích cho cách gỡ app trên Macbook một cách triệt để.
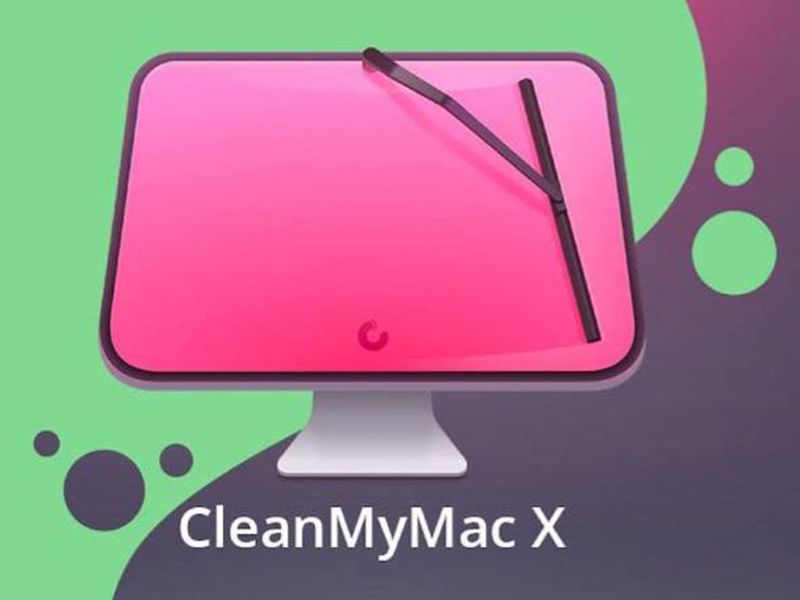
Ví dụ, các phần mềm như CleanMyMac X (một công cụ phổ biến trong chủ đề liên quan đến tối ưu hóa Macb) có tính năng gỡ cài đặt ứng dụng rất hiệu quả, giúp bạn giải phóng dung lượng đáng kể và đảm bảo không còn "dấu vết" của ứng dụng cũ. Việc sử dụng các công cụ chuyên dụng này đặc biệt hữu ích khi bạn cần xoá ứng dụng bị lỗi hoặc xoá ứng dụng không kéo vào thùng rác được theo cách xóa app trên Macbook thông thường.
Việc giữ cho chiếc Macbook của bạn luôn sạch sẽ và hoạt động tối ưu là điều hoàn toàn nằm trong tầm tay. Bằng cách áp dụng các cách xoá ứng dụng trên Macbook mà chúng tôi đã hướng dẫn, bạn có thể dễ dàng quản lý ứng dụng trên Macbook của mình, dọn dẹp Macbook hiệu quả và tận hưởng trải nghiệm sử dụng tốt nhất.
Việc thành thạo kỹ năng gỡ cài đặt ứng dụng hay gỡ app trên Macbook không chỉ giúp máy tính của bạn hoạt động mượt mà hơn mà còn là bước quan trọng để bảo vệ dữ liệu và tối ưu hóa không gian lưu trữ. Hãy dành chút thời gian để kiểm tra và loại bỏ ứng dụng không cần thiết ngay hôm nay để thấy sự khác biệt nhé!
Nếu bạn có bất kỳ câu hỏi nào về cách xoá ứng dụng trên Macbook hoặc cần tư vấn thêm về các sản phẩm công nghệ, hãy để lại thông tin liên hệ. Đội ngũ chuyên gia của CLICKBUY luôn sẵn lòng hỗ trợ bạn một cách nhanh chóng và chuyên nghiệp nhất. Đừng bỏ lỡ cơ hội sở hữu những thiết bị công nghệ hàng đầu và làm chủ mọi thao tác trên chiếc Macbook của bạn
Xoá ứng dụng trên Macbook: Hướng dẫn 3 cách xóa bỏ, giải phóng bộ nhớ hiệu quả


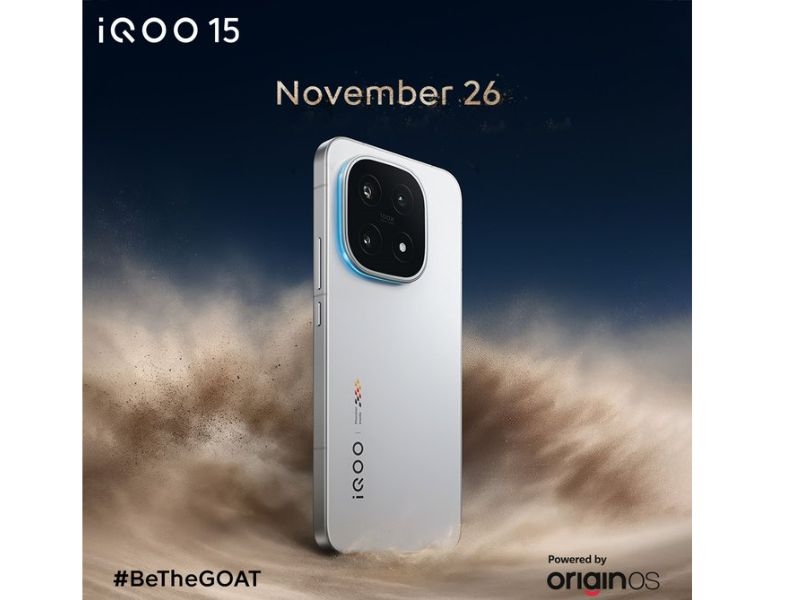






Bình luận của bạn
Đánh giá của bạn*