Copy Paste trên Macbook: Chỉ 3 giây để làm chủ thao tác cơ bản nhất!
Copy Paste trên Macbook: 3 giây để biết cơ bản nhất!

Nội dung chính
Copy Paste trên Macbook là một thao tác cơ bản nhưng cực kỳ quan trọng giúp bạn sao chép và dán nội dung một cách nhanh chóng trên hệ điều hành macOS. Tại Clickbuy, chúng tôi hiểu rằng việc làm chủ những thao tác bàn phím đơn giản này sẽ mang lại hiệu quả công việc vượt trội. Chúng tôi sẽ hướng dẫn bạn chi tiết cách sao chép văn bản và nhiều hơn thế nữa.
Đừng bỏ lỡ cơ hội nâng cao kỹ năng quản lý dữ liệu của mình. Việc thành thạo sao chép và dán giúp bạn làm việc nhanh hơn, mượt mà hơn, tận dụng tối đa clipboard và các phím tắt hữu ích.
Làm chủ thao tác Copy Paste trên Macbook: Từ cơ bản đến nâng cao
Việc Copy Paste trên Macbook là một chức năng cốt lõi, là thao tác không thể thiếu trong mọi công việc hàng ngày, từ soạn thảo văn bản, xử lý hình ảnh cho đến quản lý tệp tin. Nắm vững kỹ năng này không chỉ giúp bạn tiết kiệm thời gian mà còn nâng cao đáng kể tốc độ và hiệu quả làm việc. Theo thống kê từ các nghiên cứu về hiệu suất làm việc, việc sử dụng thành thạo các phím tắt cơ bản như sao chép và dán có thể giúp giảm tới 8 giây cho mỗi tác vụ lặp đi lặp lại, tích lũy lại sẽ là hàng giờ làm việc được giải phóng mỗi tuần.
Phương pháp cơ bản và phổ biến nhất: Sử dụng phím Command.
Trên bàn phím Macbook, thay vì phím Ctrl như trên Windows, chúng ta sử dụng phím Command (⌘). Đây là đặc điểm độc đáo của macOS mà người dùng mới cần làm quen.
-
Bước 1: Sao chép (Copy)
-
Chọn nội dung bạn muốn sao chép (văn bản, hình ảnh, tệp tin).
-
Nhấn tổ hợp phím Command + C.
-
Nội dung đã chọn sẽ được lưu tạm thời vào clipboard của hệ thống.
-
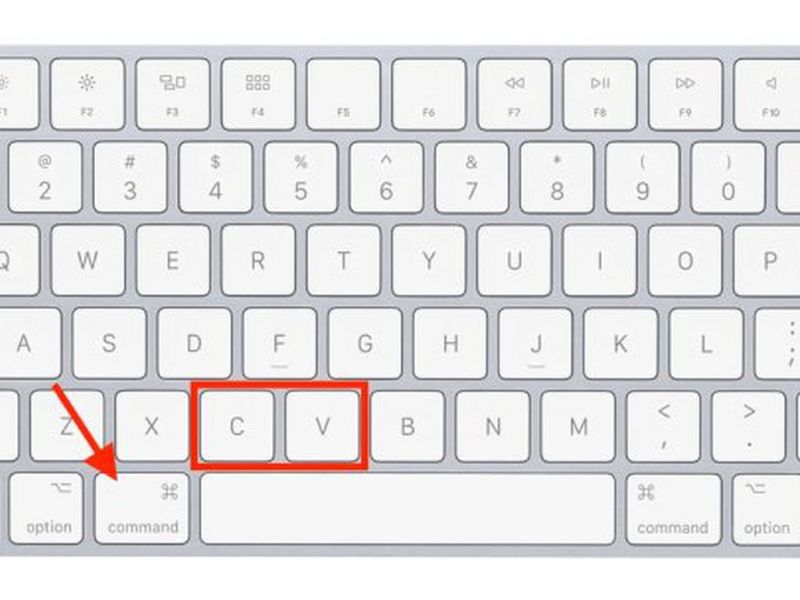
-
Bước 2: Dán (Paste)
-
Di chuyển con trỏ đến vị trí bạn muốn dán nội dung.
-
Nhấn tổ hợp phím Command + V.
-
Nội dung từ clipboard sẽ xuất hiện tại vị trí con trỏ.
-

Sử dụng Menu chỉnh sửa (Edit Menu):
Đây là cách thực hiện thay thế cho phím tắt, hữu ích khi bạn mới làm quen hoặc không tiện sử dụng bàn phím.
-
Bước 1: Sao chép
-
Chọn nội dung.
-
Trên thanh menu ở đầu màn hình, nhấp vào "Chỉnh sửa" (Edit).
-
Chọn "Sao chép" (Copy).
-
-
Bước 2: Dán
-
Đặt con trỏ vào vị trí mong muốn.
-
Nhấp vào "Chỉnh sửa" (Edit) trên thanh menu.
-
Chọn "Dán" (Paste).
-
Thao tác kéo thả (Drag-and-Drop):
Trong nhiều trường hợp, đặc biệt khi làm việc với tệp tin trong Finder hoặc hình ảnh giữa các ứng dụng, bạn có thể đơn giản là kéo và thả nội dung từ nguồn sang đích. Đây là một chức năng trực quan và nhanh chóng, thường là lựa chọn thay thế tiện lợi cho Copy Paste truyền thống khi bạn muốn di chuyển hoặc sao chép các đối tượng trực quan. Ví dụ, bạn có thể kéo một tệp từ thư mục này sang thư mục khác trong Finder để di chuyển nó, hoặc nhấn giữ phím Option khi kéo để tạo bản sao.
Về Clipboard:
Clipboard là một khu vực lưu trữ tạm thời trong bộ nhớ RAM của Macbook. Khi bạn thực hiện thao tác copy hoặc cắt, nội dung sẽ được đưa vào clipboard, chờ đợi lệnh dán. Clipboard chỉ giữ một mục duy nhất tại một thời điểm (trừ khi sử dụng phần mềm quản lý lịch sử clipboard - một thuộc tính hiếm cần cài đặt thêm), nên mỗi lần copy mới sẽ ghi đè lên nội dung cũ. Việc hiểu rõ cách clipboard hoạt động giúp bạn quản lý bộ nhớ tạm thời hiệu quả hơn.
Khắc phục lỗi và khám phá mẹo Copy Paste trên Macbook hiệu quả
Đôi khi, bạn có thể gặp tình trạng Copy Paste trên Macbook không hoạt động như mong đợi. Đừng lo lắng, đây là một số phương pháp thực hiện để khắc phục và nâng cao trải nghiệm của bạn.
Khắc phục lỗi không Copy Paste được:
Nếu bạn nhấn Command + C hoặc Command + V mà không có gì xảy ra, hoặc nội dung dán ra không đúng, hãy thử các bước sau:
-
Kiểm tra Ứng dụng: Đảm bảo ứng dụng bạn đang làm việc không bị treo hoặc gặp sự cố. Thử thoát hoàn toàn ứng dụng (nhấn Command + Q) và mở lại. Nếu không thoát được, bạn có thể dùng "Force Quit" (nhấn Command + Option + Esc, chọn ứng dụng và nhấp "Force Quit"). Đôi khi, một ứng dụng bị lỗi có thể ảnh hưởng đến clipboard hệ thống.
-
Kiểm tra Nội dung: Đôi khi, nội dung bạn đang cố gắng sao chép có thể bị khóa hoặc thuộc về một khu vực không cho phép sao chép (ví dụ: một số trang web bảo vệ nội dung).
-
Khởi động lại Macbook: Đây là cách thực hiện đơn giản nhưng thường hiệu quả để giải quyết các vấn đề hệ thống tạm thời, bao gồm cả lỗi liên quan đến clipboard.
-
Kiểm tra Phím: Đảm bảo phím Command, phím C, và phím V trên bàn phím Macbook của bạn hoạt động bình thường.
Mẹo nâng cao và các tùy chọn dán:
-
Dán không định dạng (Paste and Match Style): Khi bạn sao chép văn bản từ một nguồn có định dạng phức tạp (ví dụ: trang web) và muốn dán nó vào một tài liệu khác mà không mang theo định dạng gốc (font chữ, màu sắc, kích thước), hãy sử dụng tổ hợp phím Command + Option + Shift + V hoặc chọn "Dán và Khớp Kiểu" (Paste and Match Style) từ menu "Chỉnh sửa". Đây là một thuộc tính hiếm nhưng cực kỳ hữu ích giúp quản lý văn bản gọn gàng hơn.
-
Universal Clipboard (Handoff): Một đặc điểm độc đáo và tuyệt vời của hệ sinh thái Apple là khả năng Copy Paste liền mạch giữa các thiết bị Apple của bạn (Macbook, iPhone, iPad). Chỉ cần đảm bảo các thiết bị đều đăng nhập cùng một tài khoản iCloud, bật Wi-Fi và Bluetooth, bạn có thể sao chép một mục trên iPhone và dán nó ngay lập tức trên Macbook, và ngược lại. Tính năng Handoff này thể hiện sự tiện lợi và hiệu quả vượt trội trong tối ưu hóa công việc.
-
Lịch sử Clipboard: Như đã đề cập, clipboard mặc định chỉ lưu một mục. Nếu bạn thường xuyên cần sao chép nhiều mục liên tiếp, việc sử dụng phần mềm quản lý lịch sử clipboard của bên thứ ba sẽ rất hữu ích. Các ứng dụng này cho phép bạn xem lại và chọn để dán bất kỳ mục nào đã sao chép trước đó, giúp bạn giải phóng dung lượng trong đầu và làm việc nhanh hơn.
Việc thành thạo Copy Paste trên Macbook và các biến thể của nó là bước quan trọng để bạn làm chủ thiết bị của mình và nâng cao năng suất. Đừng ngại thử nghiệm các phương pháp thực hiện khác nhau và khám phá những đặc điểm độc đáo mà macOS mang lại.
Để trải nghiệm trọn vẹn sự mượt mà này, việc sở hữu một chiếc Macbook chính hãng là nền tảng tuyệt vời. Tại Clickbuy, chúng tôi cung cấp đa dạng các dòng Macbook từ Air đến Pro, cùng với các thiết bị di động hàng đầu khác như iPhone, samsung, iPad và Xiaomi. Chúng tôi cam kết mang đến sản phẩm chất lượng và dịch vụ tư vấn chuyên nghiệp để bạn tìm được thiết bị phù hợp nhất với nhu cầu quản lý bộ nhớ, chỉnh sửa tài liệu hay bất kỳ tác vụ nào khác.
Làm chủ thao tác Copy Paste trên Macbook không chỉ là kỹ năng cơ bản mà còn là chìa khóa để mở ra cánh cửa hiệu quả trong công việc và học tập. Bằng cách áp dụng những hướng dẫn chi tiết từ CLICKBUY, bạn hoàn toàn có thể biến thao tác này trở nên nhanh chóng, mượt mà và chính xác hơn bao giờ hết. Đừng để những lỗi nhỏ nhặt làm gián đoạn dòng chảy công việc của bạn.
Copy Paste trên Macbook: Chỉ 3 giây để làm chủ thao tác cơ bản nhất!







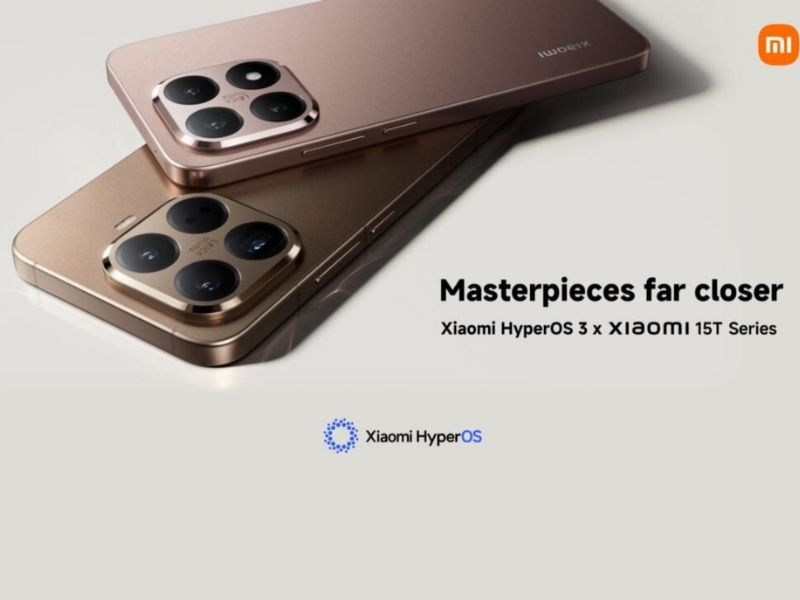

Bình luận của bạn
Đánh giá của bạn*