Quên mật khẩu Macbook: Cách khôi phục, đặt lại mật khẩu dễ dàng hiệu quả 2025
Quên mật khẩu Macbook: Cách khôi phục, đặt lại mật khẩu!

Nội dung chính
Quên mật khẩu Macbook là tình huống khá phổ biến, khiến nhiều người dùng không thể đăng nhập Mac hay truy cập vào dữ liệu quan trọng. May mắn thay, hệ điều hành macOS cung cấp nhiều phương pháp khôi phục mật khẩu và đặt lại mật khẩu tài khoản người dùng một cách an toàn và hiệu quả.
Tại Clickbuy, chúng tôi hiểu sự bất tiện này và sẵn sàng hướng dẫn bạn từng bước lấy lại quyền truy cập vào chiếc máy yêu quý của mình. Bài viết này sẽ cung cấp cho bạn những kiến thức cần thiết về chế độ khôi phục, Apple ID và tài khoản admin để giải quyết vấn đề Macbook quên mật khẩu một cách nhanh chóng.
Quên mật khẩu Macbook: Tại sao lại xảy ra và những điều cần biết
Việc quên mật khẩu Macbook có thể xảy ra với bất kỳ ai, bất kể bạn là người dùng lâu năm hay mới làm quen với hệ sinh thái Apple. Tình trạng quên pass Mac có thể xuất hiện dù bạn đang dùng Macbook Air, Macbook Pro hay các dòng chip M1, M2 mới nhất. Có nhiều lý do dẫn đến tình trạng này, từ việc sử dụng quá nhiều mật khẩu cho các dịch vụ khác nhau, ít khi đăng nhập lại sau một thời gian dài, hoặc đơn giản là sự nhầm lẫn đáng tiếc. Khi quên mật khẩu, bạn sẽ không thể truy cập vào tài khoản người dùng trên màn hình đăng nhập, dẫn đến việc không thể sử dụng thiết bị điện tử quan trọng này.
Tình huống phổ biến nhất là quên mật khẩu đăng nhập vào tài khoản người dùng chính trên Macbook. Ngoài ra, việc quên mật khẩu Apple ID cũng có thể gây ra rắc rối, đặc biệt khi bạn cần sử dụng các dịch vụ như iCloud, App Store hoặc Find My Mac. Hiểu rõ các loại mật khẩu và mục đích của chúng là bước đầu tiên để giải quyết vấn đề một cách hiệu quả. Hệ điều hành macOS được thiết kế với các lớp bảo mật vững chắc, nhưng đồng thời cũng cung cấp các cơ chế khôi phục linh hoạt để giúp người dùng lấy lại quyền truy cập mà không làm ảnh hưởng đến dữ liệu cá nhân. Việc nắm vững các phương pháp này, hay nói cách khác là biết cách lấy lại mật khẩu Mac, không chỉ giúp bạn giải quyết vấn đề hiện tại mà còn trang bị kiến thức quý báu cho tương lai, loại bỏ nỗi sợ bị "mắc kẹt" bên ngoài chiếc máy tính của mình.
Khôi phục mật khẩu đăng nhập Macbook: Hướng dẫn chi tiết từ A đến Z
Khi bạn quên mật khẩu đăng nhập Macbook, hay nói cách khác là cần tìm cách lấy lại mật khẩu laptop hoặc cách đổi mật khẩu Mac khi quên, có một số phương pháp chính để khôi phục hoặc đặt lại mật khẩu. Các bước thực hiện có thể hơi khác nhau tùy thuộc vào phiên bản macOS bạn đang sử dụng và liệu bạn đã thiết lập các tùy chọn khôi phục trước đó hay chưa. Tuy nhiên, quy trình cơ bản thường xoay quanh việc sử dụng chế độ khôi phục của macbook.
Sử dụng chế độ khôi phục (recovery mode)
Đây là phương pháp phổ biến và hiệu quả nhất để đặt lại mật khẩu đăng nhập khi bạn không thể truy cập vào hệ thống. Chế độ khôi phục là một phân vùng đặc biệt trên ổ đĩa khởi động của Macbook, chứa các tiện ích giúp bạn sửa chữa, cài đặt lại macOS hoặc đặt lại mật khẩu.
Các bước thực hiện:
-
Tắt máy hoàn toàn: Đảm bảo chiếc laptop đã tắt nguồn hoàn toàn, không chỉ là gập màn hình.
-
Khởi động vào chế độ khôi phục:
-
Đối với các dòng Mac sử dụng chip Apple Silicon (M1, M2, M3...): Ví dụ như khi bạn quên mật khẩu Macbook M1, hãy nhấn và giữ nút nguồn cho đến khi bạn thấy "Loading startup options" (Đang tải tùy chọn khởi động). Chọn "Options" (Tùy chọn) rồi nhấn "Continue" (Tiếp tục).
-
Đối với máy sử dụng chip Intel: Ví dụ như trên các dòng Macbook Pro cũ hơn, nhấn nút nguồn, ngay lập tức nhấn và giữ tổ hợp phím Command (⌘) + R. Tiếp tục giữ cho đến khi bạn thấy logo Apple hoặc quả địa cầu quay.
-
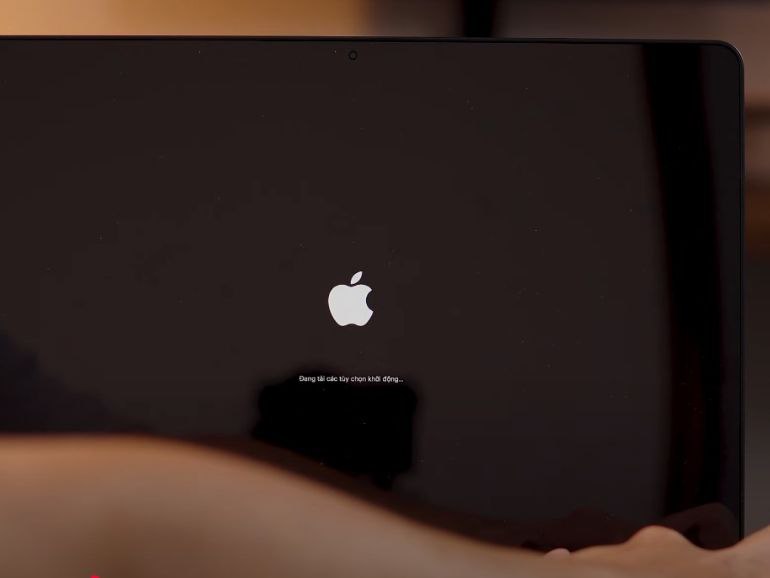
-
Chọn tài khoản admin (nếu được yêu cầu): Nếu máy có nhiều tài khoản, hệ thống có thể yêu cầu bạn chọn tài khoản admin để tiếp tục. Chọn tài khoản và nhấn "Next" (Tiếp theo).
-
Mở tiện ích đặt lại mật khẩu:
-
Trên thanh menu ở đầu màn hình, click vào Utilities (Tiện ích).
-
Chọn Terminal.
-
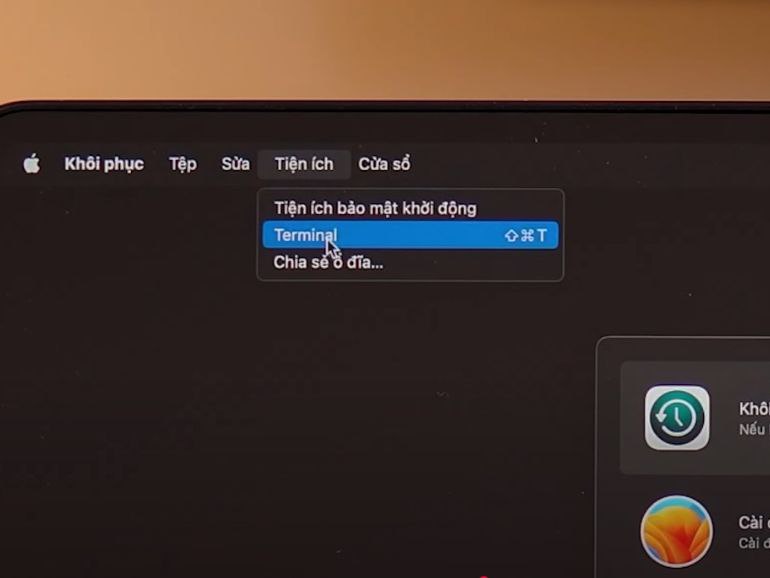
-
-
Trong cửa sổ Terminal, gõ lệnh resetpassword (viết liền, không dấu cách) và nhấn Return (Enter).
-
Một cửa sổ tiện ích "Reset Password" sẽ xuất hiện.
-
-
Chọn ổ đĩa và tài khoản người dùng:
-
Trong tiện ích Reset Password, chọn ổ đĩa chứa hệ thống macOS của bạn (thường là "Macintosh HD" hoặc tên bạn đã đặt cho ổ đĩa chính).
-
Trong danh sách người dùng, chọn tài khoản mà bạn muốn đặt lại mật khẩu.
-
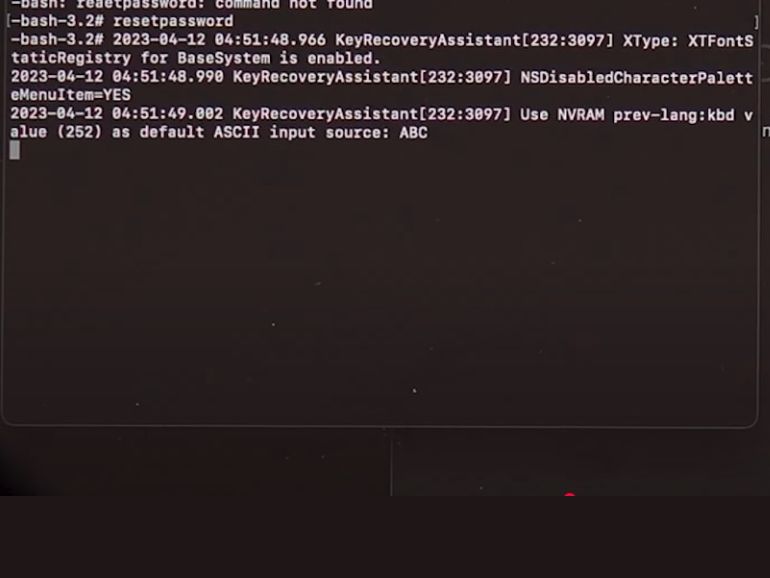
-
Nhập mật khẩu mới:
-
Nhập mật khẩu mới vào ô "New Password".
-
Nhập lại mật khẩu mới vào ô "Verify Password".
-
(Tùy chọn) Nhập gợi ý mật khẩu vào ô "Password Hint".
-
-
Đặt lại mật khẩu: Click vào nút Save hoặc Set Password.
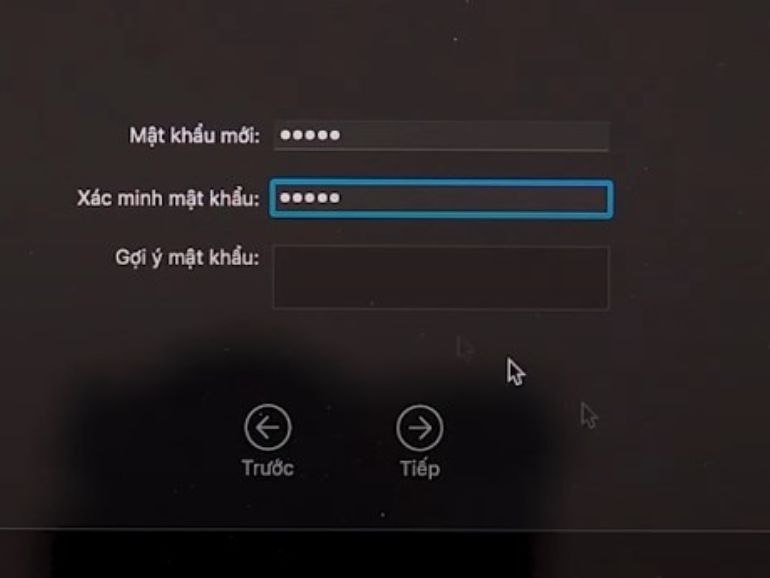
-
Khởi động lại Macbook: Sau khi đặt lại mật khẩu thành công, thoát tiện ích Reset Password và Terminal. Click vào menu Apple () ở góc trên bên trái màn hình và chọn Restart (Khởi động lại).
Bây giờ, bạn có thể đăng nhập vào tài khoản của mình bằng mật khẩu mới vừa đặt. Quá trình này thường diễn ra nhanh chóng, chỉ mất vài phút nếu bạn làm đúng các bước. Các trường hợp quên mật khẩu đăng nhập Mac được giải quyết thành công bằng phương pháp này. Đây là minh chứng cho sự hiệu quả và độ tin cậy của chế độ khôi phục trên macOS. Việc sử dụng Terminal để gọi tiện ích đặt lại mật khẩu là một kỹ thuật mạnh mẽ, cho phép bạn can thiệp sâu vào hệ thống để giải quyết vấn đề truy cập một cách trực tiếp.
Sử dụng Apple ID (nếu đã thiết lập)
Nếu bạn đã liên kết tài khoản người dùng Macbook với Apple ID và bật tùy chọn cho phép đặt lại mật khẩu bằng Apple ID, bạn có thể thực hiện việc này ngay từ màn hình đăng nhập.
Các bước thực hiện:
-
Trên màn hình đăng nhập: Sau khi nhập sai mật khẩu nhiều lần, Macbook có thể hiển thị thông báo rằng bạn có thể đặt lại mật khẩu bằng Apple ID.
-
Click vào liên kết đặt lại: Click vào mũi tên bên cạnh dòng thông báo hoặc dòng chữ "reset it using your Apple ID" (đặt lại bằng Apple ID của bạn).
-
Nhập thông tin Apple ID: Nhập địa chỉ email và mật khẩu của Apple ID đã liên kết với tài khoản người dùng này.
-
Đặt lại mật khẩu: Làm theo hướng dẫn trên màn hình để tạo mật khẩu đăng nhập mới cho tài khoản người dùng của bạn.
Phương pháp này rất tiện lợi vì bạn không cần phải vào chế độ khôi phục. Tuy nhiên, nó chỉ hoạt động nếu bạn đã thiết lập tùy chọn này trước đó và nhớ mật khẩu Apple ID của mình.
Sử dụng tài khoản Admin khác
Nếu chiếc Macbook của bạn có nhiều tài khoản người dùng và bạn có quyền truy cập vào một tài khoản admin khác, bạn có thể sử dụng tài khoản đó để đặt lại mật khẩu cho tài khoản bị quên.
Các bước thực hiện:
-
Đăng nhập bằng tài khoản admin khác: Đăng nhập vào Macbook bằng tài khoản admin mà bạn nhớ mật khẩu.
-
Mở tùy chọn người dùng và nhóm: Click vào menu Apple () > System Settings (Cài đặt hệ thống) hoặc System Preferences (Tùy chọn hệ thống) > Users & Groups (Người dùng & Nhóm).
-
Mở khóa cài đặt: Click vào biểu tượng ổ khóa ở góc dưới bên trái và nhập mật khẩu của tài khoản admin hiện tại để mở khóa.
-
Chọn tài khoản cần đặt lại: Trong danh sách người dùng ở bên trái, click vào tài khoản mà bạn quên mật khẩu.
-
Đặt lại mật khẩu: Click vào nút "Reset Password..." bên cạnh tên tài khoản.
-
Nhập mật khẩu mới: Nhập mật khẩu mới, xác nhận lại và thêm gợi ý nếu muốn.
-
Lưu thay đổi: Click "Change Password" hoặc "Reset Password".
Phương pháp này rất hữu ích trong môi trường gia đình hoặc văn phòng nhỏ, nơi có nhiều người dùng chia sẻ một chiếc Mac và có ít nhất một tài khoản admin vẫn hoạt động. Nó cho thấy sự đồng bộ trong quản lý tài khoản của macOS.
Quên mật khẩu Apple ID trên Macbook: Cách lấy lại hiệu quả
Quên mật khẩu Apple ID có thể ảnh hưởng đến khả năng sử dụng các dịch vụ của Apple trên Macbook và các thiết bị khác của bạn. Việc khôi phục mật khẩu Apple ID thường được thực hiện thông qua trang web hoặc các thiết bị Apple khác mà bạn đang đăng nhập.
Các bước thực hiện:
-
Truy cập trang web iforgot.apple.com: Mở trình duyệt web trên bất kỳ thiết bị nào (không nhất thiết phải là Mac) và truy cập vào địa chỉ iforgot.apple.com.
-
Nhập Apple ID: Nhập địa chỉ email mà bạn sử dụng làm Apple ID và nhấn "Continue" (Tiếp tục).
-
Xác minh danh tính: Apple sẽ cung cấp các tùy chọn để xác minh danh tính của bạn. Các phương pháp phổ biến bao gồm:
-
Sử dụng thiết bị Apple khác: Nếu bạn có iPhone, iPad hoặc laptop khác đang đăng nhập bằng cùng Apple ID, bạn có thể nhận được thông báo trên thiết bị đó để cho phép đặt lại mật khẩu. Đây là phương pháp nhanh chóng và an toàn nhất.
-
Trả lời câu hỏi bảo mật: Nếu bạn đã thiết lập câu hỏi bảo mật, bạn có thể được yêu cầu trả lời chúng.
-
Xác thực hai yếu tố (two-factor authentication): Nếu bạn đã bật xác thực hai yếu tố, bạn sẽ cần nhập mã xác minh được gửi đến số điện thoại tin cậy hoặc hiển thị trên thiết bị tin cậy của bạn. Phương pháp này được Apple khuyến khích vì tính bảo mật cao.
-
Nhận email xác minh: Một email có thể được gửi đến địa chỉ email khôi phục của bạn.
-
-
Đặt lại mật khẩu mới: Sau khi xác minh danh tính thành công, bạn sẽ được phép tạo mật khẩu mới cho Apple ID của mình.
-
Đăng nhập lại trên các thiết bị: Sử dụng mật khẩu mới để đăng nhập lại vào Apple ID trên Macbook và tất cả các thiết bị Apple khác của bạn.
Việc quên mật khẩu Apple ID có thể gây ra nhiều phiền toái, từ việc không tải được ứng dụng mới đến mất quyền truy cập vào dữ liệu iCloud. Tuy nhiên, quy trình khôi phục của Apple được thiết kế để đảm bảo chỉ chủ sở hữu hợp pháp mới có thể lấy lại quyền truy cập, đồng thời cung cấp nhiều phương án linh hoạt. Theo dữ liệu từ Apple, hàng triệu yêu cầu đặt lại mật khẩu Apple ID được xử lý mỗi ngày, cho thấy đây là một vấn đề phổ biến và quy trình của họ đã được tối ưu hóa để hỗ trợ người dùng một cách hiệu quả.
Những lưu ý quan trọng khi khôi phục mật khẩu Macbook
Khi tiến hành khôi phục hoặc đặt lại mật khẩu Macbook, có một số điểm quan trọng bạn cần lưu ý để đảm bảo quá trình diễn ra suôn sẻ và an toàn cho dữ liệu của bạn.
-
Sao lưu dữ liệu định kỳ: Mặc dù các phương pháp khôi phục mật khẩu thường không ảnh hưởng đến dữ liệu, nhưng việc sao lưu định kỳ bằng Time Machine hoặc các dịch vụ lưu trữ đám mây là cực kỳ quan trọng. Điều này đảm bảo rằng ngay cả trong trường hợp hiếm hoi cần phải cài lại macOS, dữ liệu quý báu của bạn vẫn được an toàn. Việc có bản sao lưu giúp bạn yên tâm hơn rất nhiều khi xử lý các vấn đề liên quan đến hệ thống.
-
Kết nối internet ổn định: Đối với các phương pháp sử dụng Apple ID hoặc tải xuống các tiện ích từ internet trong chế độ khôi phục (ví dụ: cài đặt lại macOS), việc có kết nối Wi-Fi ổn định là cần thiết.
-
Đảm bảo pin đủ: Quá trình khôi phục có thể mất một chút thời gian. Hãy đảm bảo Mac của bạn có đủ pin hoặc tốt nhất là cắm sạc trong suốt quá trình thực hiện.
-
Ghi nhớ mật khẩu mới: Sau khi đặt lại mật khẩu, hãy ghi nhớ nó hoặc lưu trữ ở nơi an toàn (ví dụ: sử dụng trình quản lý mật khẩu).
-
Cẩn trọng với Terminal: Nếu sử dụng phương pháp Terminal, hãy chắc chắn rằng bạn gõ đúng lệnh resetpassword. Gõ sai lệnh có thể gây ra những vấn đề không mong muốn khác cho hệ thống.
-
FileVault: Nếu bạn đã bật FileVault để mã hóa ổ đĩa, quá trình khôi phục mật khẩu có thể có thêm một vài bước xác minh liên quan đến khóa khôi phục FileVault hoặc Apple ID của bạn. FileVault tăng cường bảo mật nhưng cũng yêu cầu sự cẩn trọng hơn khi xử lý các vấn đề về mật khẩu.
-
Khi nào cần tìm sự trợ giúp chuyên nghiệp: Nếu bạn đã thử các phương pháp trên mà vẫn không thành công, hoặc bạn lo lắng về việc làm sai các bước và ảnh hưởng đến dữ liệu, đây là lúc nên tìm đến các chuyên gia. Các vấn đề phức tạp hơn có thể yêu cầu kiến thức chuyên sâu về hệ thống macOS.
Mở rộng kiến thức: Khám phá thế giới công nghệ tại clickbuy
Việc giải quyết thành công vấn đề quên mật khẩu Macbook là một trải nghiệm tích cực, cho thấy bạn hoàn toàn có khả năng làm chủ thiết bị của mình. Kiến thức về công nghệ luôn là một hành trình khám phá không ngừng. Đừng bỏ lỡ cơ hội tìm hiểu thêm về các sản phẩm công nghệ tiên tiến khác có sẵn tại Clickbuy.
Chúng tôi cung cấp đa dạng các dòng thiết bị di động và phụ kiện từ các thương hiệu hàng đầu thế giới như iPhone, Samsung, iPad, Xiaomi và tất nhiên là cả những dòng laptop mới nhất. Việc nâng cấp hoặc sở hữu thêm các thiết bị hiện đại không chỉ giúp nâng cao hiệu suất làm việc và giải trí mà còn mở ra những trải nghiệm công nghệ tuyệt vời. Hãy ghé thăm các cửa hàng của Clickbuy hoặc truy cập website của chúng tôi để khám phá thế giới công nghệ đầy hấp dẫn và nhận được sự tư vấn tận tình từ đội ngũ chuyên gia của chúng tôi. Đừng ngần ngại đầu tư vào kiến thức và thiết bị để làm phong phú thêm cuộc sống số của bạn.
Hy vọng bài viết này đã cung cấp cho bạn những thông tin hữu ích và chi tiết để tự tin giải quyết vấn đề quên mật khẩu Macbook. Việc nắm vững các kỹ năng khắc phục sự cố cơ bản này là một phần quan trọng của việc làm chủ thiết bị công nghệ của bạn. Nếu bạn cần hỗ trợ thêm hoặc gặp phải tình huống phức tạp, đừng ngần ngại liên hệ với CLICKBUY. Chúng tôi luôn sẵn sàng đồng hành cùng bạn trên hành trình khám phá và làm chủ công nghệ. Hãy lưu lại bài viết này để tham khảo khi cần và chia sẻ nó với bạn bè, người thân để cùng nhau trang bị kiến thức hữu ích.
Quên mật khẩu Macbook: Cách khôi phục, đặt lại mật khẩu dễ dàng hiệu quả 2025















Bình luận của bạn
Đánh giá của bạn*