Cách xuống dòng trong 1 ô Excel Macbook: 2 cách "chuẩn không cần chỉnh" năm 2025
2 Cách xuống dòng trong 1 ô Excel Macbook chuẩn nhất 2025

Nội dung chính
Cách xuống dòng trong 1 ô Excel trên Macbook, ngắt dòng Excel Macbook hay gói văn bản trong ô Excel mac, là thao tác cơ bản nhưng cực kỳ quan trọng giúp bạn trình bày dữ liệu gọn gàng và chuyên nghiệp hơn. Việc thành thạo cách xuống dòng trên macbook khi làm việc với bảng tính là một kỹ năng cần thiết. Tại Clickbuy, chúng tôi hiểu rằng việc tối ưu hóa bảng tính trên thiết bị Apple yêu cầu những thủ thuật riêng, và chúng tôi sẵn sàng chia sẻ giải pháp đơn giản, hiệu quả nhất cho bạn về cách xuống dòng trong cùng 1 ô Excel trên Macbook.
Việc thành thạo phím tắt xuống dòng Excel Macbook và hiểu rõ chức năng gói văn bản Excel không chỉ giúp bạn tiết kiệm thời gian mà còn nâng cao hiệu quả sử dụng Excel trên chiếc laptop của mình, biến công việc nhập liệu Excel Macbook trở nên nhẹ nhàng hơn bao giờ hết. Hiểu rõ cách xuống dòng trong Excel trên Mac là bước đầu tiên để làm chủ công cụ mạnh mẽ này.
2 cách xuống dòng trên 1 ô Excel trên Macbook
Chúng tôi hiểu rằng bạn đang tìm kiếm một giải pháp thiết thực và dễ áp dụng. Có hai phương pháp chính để xuống dòng trong 1 ô Excel trên Macbook: xuống dòng thủ công bằng phím tắt và xuống dòng tự động bằng chức năng gói văn bản (Wrap Text). Cả hai cách này đều có những ưu điểm riêng và phù hợp với các tình huống sử dụng khác nhau. Nắm vững cả hai sẽ giúp bạn linh hoạt hơn rất nhiều khi làm việc với Excel trên macOS.
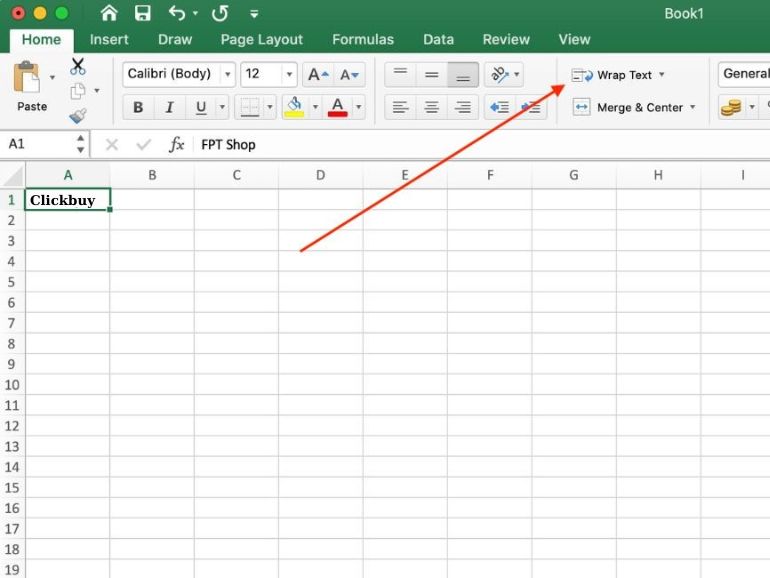
Cách xuống dòng thủ công trong ô Excel Macbook
Phương pháp xuống dòng thủ công cho phép bạn quyết định chính xác vị trí mà văn bản sẽ ngắt dòng trong ô. Nó sẽ cực kỳ hữu ích khi bạn muốn kiểm soát chặt chẽ cách trình bày nội dung, ví dụ như khi viết các ghi chú, mô tả sản phẩm, hoặc địa chỉ nhiều dòng trong một ô đơn lẻ. Để thực hiện thao tác cách xuống dòng trong cùng 1 ô Excel trên Macbook theo cách thủ công này, bạn sẽ cần sử dụng một tổ hợp phím đặc trưng của hệ điều hành macOS.
Các bước thực hiện xuống dòng thủ công:
-
Chọn ô cần xuống dòng: Đầu tiên, hãy nhấp chuột vào ô Excel mà bạn muốn xuống dòng.
-
Đặt con trỏ vào vị trí mong muốn: Nhấp đúp chuột vào ô đó hoặc chọn ô và nhấn phím F2 để chuyển sang chế độ chỉnh sửa. Di chuyển con trỏ văn bản đến đúng vị trí mà bạn muốn ngắt dòng. Đây là lúc bạn xác định điểm ngắt dòng cụ thể trong cùng 1 ô Excel trên Macbook.
-
Sử dụng tổ hợp phím: Đây là bước quan trọng nhất để thực hiện cách xuống dòng trong 1 ô Excel Macbook bằng tay. Trên Mac, tổ hợp phím để xuống dòng trong ô Excel là Option + Command + Enter. Một số phiên bản Excel hoặc cài đặt hệ thống có thể sử dụng Control + Option + Enter. Hãy thử cả hai tổ hợp phím này để xem tổ hợp nào hoạt động trên thiết bị của bạn.
-
Quan sát kết quả: Ngay sau khi nhấn tổ hợp phím, bạn sẽ thấy văn bản trong ô được ngắt xuống dòng ngay tại vị trí con trỏ. Chiều cao của hàng chứa ô đó sẽ tự động điều chỉnh để hiển thị toàn bộ nội dung đã được xuống dòng.
-
Lặp lại nếu cần: Nếu bạn muốn tạo thêm các dòng ngắt khác trong cùng một ô, chỉ cần di chuyển con trỏ đến vị trí mới và lặp lại bước 3.
Ưu điểm của phương pháp này là bạn có toàn quyền kiểm soát vị trí ngắt dòng. Tuy nhiên, nhược điểm là bạn phải thực hiện thủ công cho từng vị trí xuống dòng trong từng ô. Phương pháp này phù hợp nhất với các ô chứa lượng văn bản ít hoặc khi bạn cần định dạng rất cụ thể.
Cách xuống dòng tự động bằng chức năng gói văn bản (wrap text)
Nếu bạn có nhiều ô chứa văn bản dài và muốn Excel tự động điều chỉnh cách hiển thị sao cho vừa vặn trong chiều rộng cột hiện tại, chức năng Gói văn bản (Wrap Text) chính là giải pháp tối ưu cho việc xuống dòng trong ô excel Macbook một cách tự động. Khi bật tính năng này cho một ô hoặc một nhóm ô, Excel sẽ tự động ngắt dòng văn bản trong ô đó mỗi khi nó chạm đến ranh giới bên phải của cột. Chiều cao của hàng sẽ tự động tăng lên để hiển thị toàn bộ nội dung.
Các bước thực hiện xuống dòng tự động (Gói văn bản):
-
Chọn ô hoặc các ô cần áp dụng: Bấm vào ô đơn lẻ hoặc kéo chuột để chọn một phạm vi các ô mà bạn muốn áp dụng tính năng gói văn bản.
-
Truy cập tùy chọn định dạng ô: Có hai cách phổ biến để làm điều này trên Excel cho Mac:
-
Sử dụng Ribbon: Chuyển đến tab "Home" trên thanh Ribbon. Trong nhóm "Alignment" (Căn chỉnh), bạn sẽ thấy nút "Wrap Text" (Gói văn bản). Nhấp vào nút này để bật hoặc tắt tính năng gói văn bản cho các ô đã chọn.
-
Sử dụng menu ngữ cảnh hoặc Format Cells: Nhấp chuột phải vào ô hoặc vùng chọn, sau đó chọn "Format Cells..." (Định dạng ô...). Hoặc bạn có thể vào menu "Format" trên thanh menu của Excel và chọn "Cells...".
-
-
Trong cửa sổ Format Cells: Nếu bạn sử dụng cách thứ hai, một cửa sổ mới sẽ hiện ra. Chuyển sang tab "Alignment" (Căn chỉnh). Dưới phần "Text control" (Kiểm soát văn bản), bạn sẽ thấy tùy chọn "Wrap text" (Gói văn bản). Tích vào ô vuông bên cạnh tùy chọn này.
-
Xác nhận: Nhấp vào nút "OK" để áp dụng thay đổi.
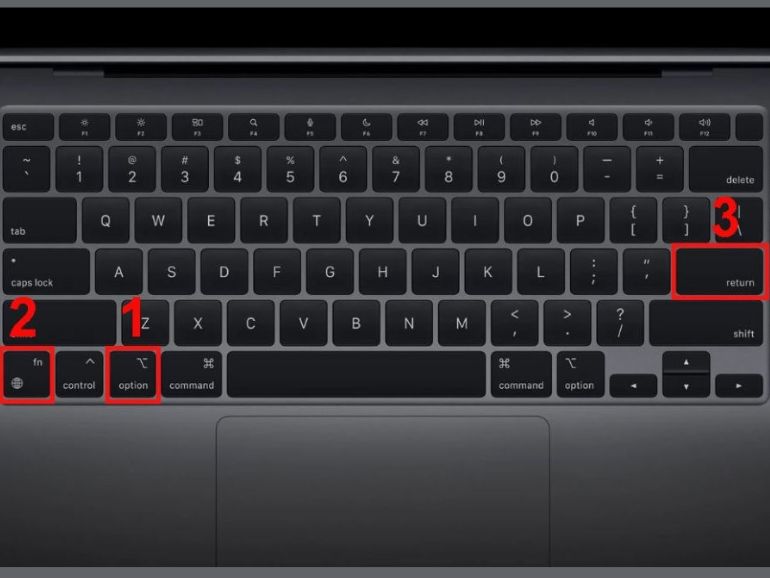
Ngay lập tức, văn bản trong các ô đã chọn sẽ được tự động xuống dòng để vừa với chiều rộng của cột. Nếu bạn thay đổi chiều rộng cột, Excel sẽ tự động điều chỉnh lại vị trí ngắt dòng.
Ưu điểm nổi bật của Gói văn bản là sự tự động hóa. Bạn chỉ cần thiết lập một lần, và Excel sẽ lo phần còn lại mỗi khi bạn thêm hoặc chỉnh sửa văn bản. Nhược điểm là bạn không thể kiểm soát chính xác vị trí ngắt dòng; Excel sẽ tự động ngắt tại khoảng trắng gần nhất khi văn bản chạm biên.
Việc hiểu rõ sự khác biệt và cách sử dụng cả hai phương pháp ngắt dòng này là minh chứng cho kỹ năng sử dụng Excel trên Macbook một cách chuyên nghiệp. Nó thể hiện khả năng kiểm soát định dạng ô Excel mac và tối ưu hiển thị dữ liệu Excel Macbook một cách hiệu quả.
So sánh hai phương pháp và lời khuyên từ Clickbuy
|
Tiêu chí |
Xuống dòng thủ công (Option + Command + Enter) |
Gói văn bản (Wrap Text) |
|
Kiểm soát vị trí |
Hoàn toàn chủ động tại con trỏ |
Tự động theo chiều rộng cột |
|
Tính tự động |
Không tự động, thực hiện từng vị trí |
Tự động điều chỉnh khi thay đổi cột rộng |
|
Áp dụng |
Từng ô, từng vị trí ngắt cụ thể |
Áp dụng cho một hoặc nhiều ô cùng lúc |
|
Phù hợp với |
Ghi chú ngắn, địa chỉ, mô tả cần định dạng |
Văn bản dài, đoạn văn, danh sách |
|
Thao tác |
Sử dụng phím tắt |
Sử dụng Ribbon hoặc Format Cells |
Lời khuyên từ Clickbuy là hãy sử dụng linh hoạt cả hai phương pháp này tùy thuộc vào nhu cầu cụ thể của bạn. Đối với các ô tiêu đề, ghi chú đặc biệt hoặc các mục cần định dạng chính xác từng dòng, xuống dòng thủ công là lựa chọn tốt. Ngược lại, khi làm việc với các cột chứa mô tả sản phẩm, nhận xét dài hoặc bất kỳ khối văn bản nào khác mà bạn chỉ cần đảm bảo chúng không bị tràn ô, hãy sử dụng Gói văn bản để tiết kiệm thời gian và công sức.
Những lưu ý quan trọng và mẹo nâng cao
-
Ảnh hưởng đến chiều cao hàng: Khi bạn xuống dòng thủ công hoặc sử dụng Gói văn bản, chiều cao của hàng sẽ tự động tăng lên để chứa toàn bộ nội dung. Điều này là bình thường và giúp đảm bảo tất cả dữ liệu đều hiển thị.
-
Điều chỉnh chiều rộng cột: Nếu bạn sử dụng Gói văn bản, việc điều chỉnh chiều rộng cột sẽ tự động làm thay đổi vị trí ngắt dòng. Hãy điều chỉnh chiều rộng cột sao cho phù hợp nhất với nhu cầu hiển thị của bạn.
-
Sao chép định dạng: Sau khi đã định dạng xuống dòng cho một ô hoặc một nhóm ô, bạn có thể sử dụng công cụ Format Painter (Cọ định dạng) trong tab Home để sao chép định dạng này sang các ô khác một cách nhanh chóng.
-
Phím tắt trên các phiên bản Excel khác: Lưu ý rằng phím tắt xuống dòng thủ công có thể khác nhau trên các hệ điều hành khác (ví dụ: trên Windows là Alt + Enter). Bài viết này tập trung vào cách xuống dòng trên Mac khi sử dụng Excel (macOS).
-
Kiểm tra phiên bản Excel: Đôi khi, giao diện hoặc vị trí của các tùy chọn có thể hơi khác một chút giữa các phiên bản Excel khác nhau trên Mac. Tuy nhiên, nguyên tắc hoạt động của xuống dòng thủ công và Gói văn bản là nhất quán. Thông tin chúng tôi cung cấp là cập nhật mới nhất tính đến tháng 5 năm 2025 và áp dụng cho các phiên bản Excel phổ biến hiện nay trên macOS.
Việc nắm vững những mẹo nhỏ này sẽ giúp bạn tự tin hơn khi làm việc với các bảng tính phức tạp và tránh được những phiền toái không đáng có. Đừng bỏ lỡ cơ hội trở thành "phù thủy Excel" trên chiếc Macbook của mình chỉ vì chưa biết những thủ thuật đơn giản này.
Làm chủ kĩ năng Excel trên Macbook
Qua bài viết này, Clickbuy đã cùng bạn tìm hiểu chi tiết về hai phương pháp chính để xuống dòng trong 1 ô Excel trên Macbook: sử dụng phím tắt Option + Command + Enter (hoặc Control + Option + Enter) để xuống dòng thủ công và sử dụng chức năng Gói văn bản (Wrap Text) để xuống dòng tự động. Cả hai cách này đều là những kỹ năng cơ bản nhưng vô cùng quan trọng, giúp bạn trình bày dữ liệu một cách gọn gàng, chuyên nghiệp và dễ đọc hơn. Đặc biệt, hiểu rõ cách xuống dòng trong cùng 1 ô Excel trên Macbook theo cả hai cách sẽ mang lại sự linh hoạt tối đa.
Việc làm chủ các thao tác định dạng ô Excel Macbook không chỉ giúp bạn tiết kiệm thời gian mà còn nâng cao đáng kể hiệu quả công việc. Một bảng tính được trình bày rõ ràng thể hiện sự cẩn thận và chuyên nghiệp của người tạo ra nó. Đừng để những dòng văn bản tràn lan làm giảm giá trị công sức của bạn.
Và khi bạn đã sẵn sàng nâng cấp trải nghiệm làm việc và giải trí của mình, hãy nhớ đến Clickbuy. Chúng tôi luôn sẵn sàng tư vấn và cung cấp cho bạn những sản phẩm công nghệ chất lượng cao như iPhone, Samsung, Macbook, iPad, Xiaomi và nhiều thiết bị di động khác, giúp bạn làm việc hiệu quả hơn và tận hưởng cuộc sống số một cách trọn vẹn nhất. Hãy liên hệ với CLICKBUY ngay hôm nay để được hỗ trợ tốt nhất!
Cách xuống dòng trong 1 ô Excel Macbook: 2 cách "chuẩn không cần chỉnh" năm 2025



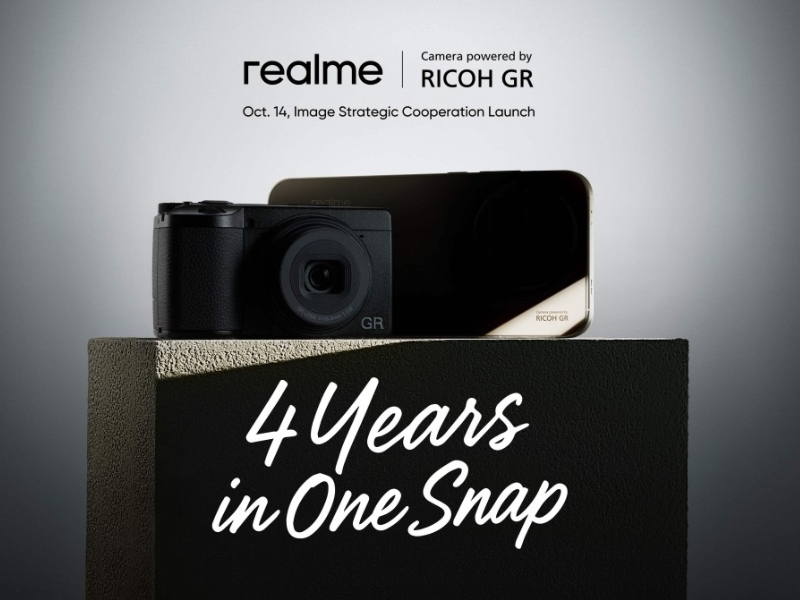


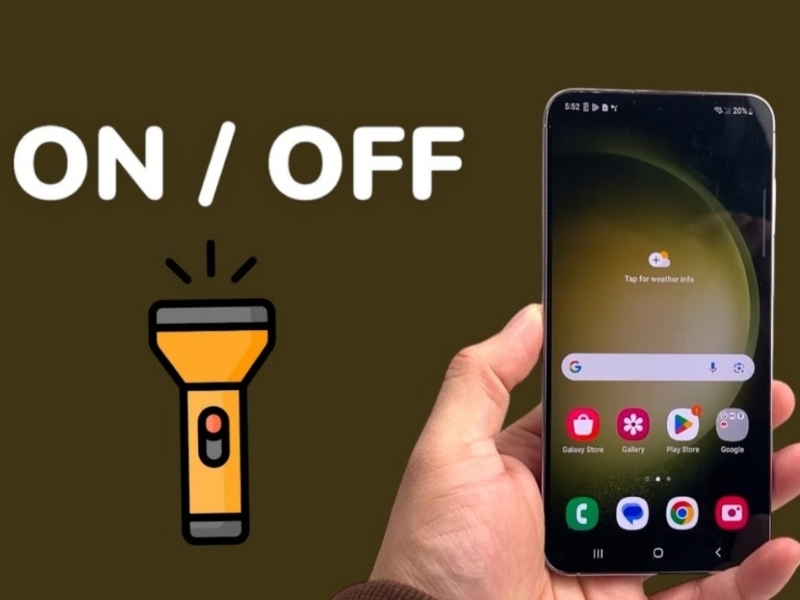

Bình luận của bạn
Đánh giá của bạn*