Hướng dẫn cách chụp màn hình MacBook Air M1 cực hiệu quả
Cách chụp màn hình MacBook Air M1 siêu nhanh và hiệu quả

Nội dung chính
Chụp màn hình MacBook Air M1 là thao tác quan trọng giúp người dùng lưu lại nhanh chóng mọi thông tin cần thiết trên màn hình máy tính. Với thiết kế tối ưu từ Apple, Mac Air M1 mang đến nhiều cách chụp đơn giản, tiện lợi chỉ trong vài giây. Tại Clickbuy, chúng tôi hiểu rằng việc nắm vững kỹ năng này sẽ giúp khách hàng học tập, làm việc và chia sẻ dữ liệu hiệu quả hơn. Bài viết dưới đây sẽ hướng dẫn chi tiết từng bước cách chụp màn hình MacBook Air M1, đồng thời gợi ý thêm cách chỉnh sửa và lưu trữ thông minh nhất.
Vì sao cần nắm rõ cách chụp màn hình MacBook Air M1?
Trong thời đại số hóa mạnh mẽ, kỹ năng chụp màn hình là một phần không thể thiếu trong công việc, học tập và đời sống hàng ngày. Với MacBook Air M1 – dòng máy sử dụng chip Apple Silicon đầu tiên, tốc độ thao tác và lưu trữ hình ảnh cực kỳ nhanh, mượt mà hơn hẳn so với thế hệ cũ.
Những lợi ích thiết thực khi biết cách chụp màn hình trên MacBook Air M1:
|
Lợi ích |
Mô tả chi tiết |
|
Lưu giữ dữ liệu |
Khi đọc tài liệu online, bạn có thể nhanh chóng lưu lại trang quan trọng chỉ bằng 1 thao tác. |
|
Chia sẻ thông tin |
Gửi ảnh màn hình bài tập, báo cáo công việc qua email, Zalo, Messenger tiện lợi, chuẩn xác. |
|
Ghi nhận lỗi phần mềm |
Khi MacBook gặp sự cố, việc chụp nhanh lỗi sẽ giúp bộ phận kỹ thuật Clickbuy hỗ trợ bạn kịp thời. |
|
Sáng tạo nội dung |
Làm blog, bài giảng, video hướng dẫn đều cần nhiều hình ảnh minh họa chụp từ màn hình thực tế. |
|
Tối ưu hóa quy trình làm việc |
Theo khảo sát năm 2024 của Statista, người dùng thành thạo phím tắt chụp màn hình tiết kiệm trung bình 23% thời gian mỗi ngày. |
Đặc biệt, trong môi trường học online, chụp màn hình bài giảng trực tiếp giúp sinh viên dễ dàng ôn tập hơn. Chính vì vậy, cách chụp màn hình MacBook Air M1 là một kỹ năng cơ bản mà bất kỳ người dùng MacBook Air M1 series nào cũng nên nắm vững.
Hướng dẫn chi tiết cách chụp màn hình MacBook Air M1 cực nhanh
Dưới đây là các cách chụp màn hình MacBook Air M1 phổ biến nhất, áp dụng linh hoạt tùy theo nhu cầu thực tế của bạn.
Chụp toàn bộ màn hình nhanh
Tổ hợp phím: Shift + Command (⌘) + 3
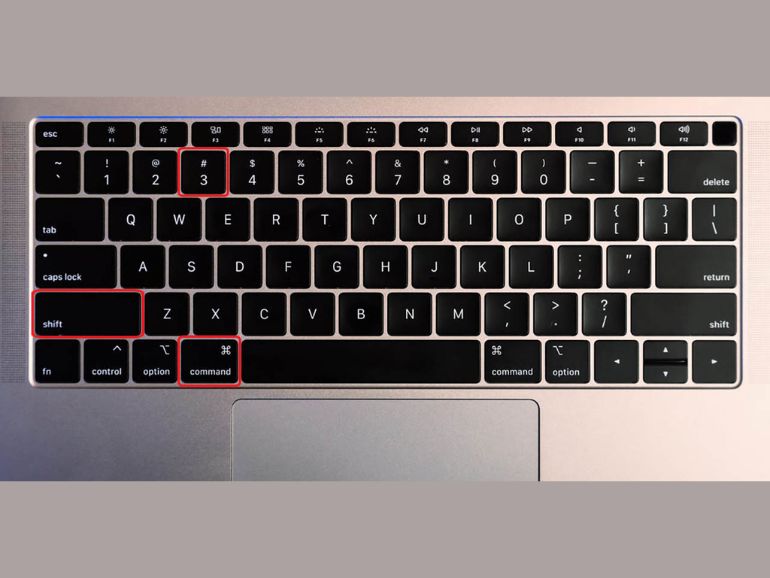
Cách thực hiện:
-
Nhấn cùng lúc 3 phím Shift + Command + 3.
-
Nghe tiếng "tách" mô phỏng tiếng chụp ảnh, màn hình sẽ nhấp nháy nhẹ báo hiệu đã chụp xong.
-
Ảnh sẽ tự động lưu vào thư mục Desktop với định dạng PNG.
Ví dụ thực tế:
Người dùng đang làm việc trên nhiều ứng dụng cùng lúc như Safari, Excel và Zoom? Một cú nhấn tổ hợp phím sẽ chụp toàn bộ màn hình ngay tức thì, giúp lưu lại trạng thái các cửa sổ cực kỳ tiện lợi.
Chụp một phần màn hình tùy chỉnh
Tổ hợp phím: Shift + Command (⌘) + 4

Các bước chi tiết:
-
Nhấn Shift + Command + 4.
-
Con trỏ chuột thành dấu "+".
-
Kéo và thả chuột để khoanh vùng khu vực người dùng muốn chụp.
-
Thả chuột để hoàn tất quy trình chụp ảnh màn hình.
Cách chụp màn hình MacBook Air M1 này rất lý tưởng khi người dùng chỉ cần chụp một đoạn văn bản, một biểu đồ trong bài thuyết trình mà không muốn lấy cả màn hình.
Sau khi khoanh vùng, nếu chưa hài lòng với vị trí, bạn có thể nhấn phím Space để di chuyển khung chụp trước khi nhả chuột.
Chụp một cửa sổ ứng dụng cụ thể trên Macbook
Tổ hợp phím: Shift + Command (⌘) + 4, sau đó nhấn Space
Hướng dẫn chi tiết:
-
Nhấn Shift + Command + 4.
-
Khi con trỏ chuột thành dấu "+", nhấn Space.
-
Biểu tượng chuột chuyển thành hình máy ảnh 📸.
-
Di chuyển đến cửa sổ cần chụp (ví dụ: cửa sổ Safari).
-
Click chuột để chụp.
Ví dụ cụ thể:
Bạn cần gửi hình ảnh chỉ của phần mềm Photoshop đang mở cho bạn bè? cách chụp màn hình MacBook Air M1 này cho ra ảnh rất sắc nét, chỉ chứa nội dung mong muốn, loại bỏ những phần không liên quan trên màn hình.
Chụp màn hình nâng cao bằng công cụ Screenshot
Tổ hợp phím: Shift + Command (⌘) + 5
Chi tiết tính năng:
-
Giao diện nhỏ hiện ra dưới màn hình cho phép bạn:
-
Chụp toàn bộ màn hình.
-
Chụp một cửa sổ.
-
Chụp vùng tùy chỉnh.
-
Ghi video toàn màn hình hoặc một phần màn hình.
-
Ưu điểm nổi bật:
Bạn có thể tùy chỉnh nơi lưu ảnh, cài đặt thời gian đếm ngược chụp ảnh (Timer 5s hoặc 10s), và thậm chí ghi lại âm thanh khi quay video màn hình. Theo khảo sát của Apple năm 2024, hơn 62% người dùng MacBook Air thường xuyên sử dụng công cụ Screenshot để quay video hướng dẫn nội bộ cho công việc.
Một số lỗi thường gặp khi chụp màn hình MacBook Air M1 và cách xử lý
|
Lỗi |
Nguyên nhân |
Cách khắc phục |
|
Ảnh không lưu ra Desktop |
Thay đổi thư mục lưu ảnh mặc định trong Screenshot Settings. |
Vào System Settings → Keyboard → Shortcuts → Screenshots. |
|
Phím tắt không hoạt động |
Xung đột phím tắt hoặc lỗi hệ thống. |
Khởi động lại MacBook hoặc cập nhật macOS mới nhất. |
|
Chất lượng ảnh thấp |
Do độ phân giải của màn hình không tối ưu. |
Kiểm tra cài đặt màn hình tại System Settings > Display, đặt về độ phân giải gốc 2560 x 1600. |
Như vậy, với những lỗi thường gặp khi chụp màn hình MacBook Air M1, khách hàng có thể dễ dàng khắc phục bằng những bước đơn giản như điều chỉnh cài đặt hoặc cập nhật hệ thống. Nếu gặp phải vấn đề nào không thể tự xử lý, đừng ngần ngại liên hệ với đội ngũ hỗ trợ của Clickbuy để được giúp đỡ tận tình và nhanh chóng.
Hướng dẫn lưu và chỉnh sửa ảnh chụp màn hình trên MacBook Air M1
Sau khi đã biết cách chụp màn hình MacBook Air M1, Clickbuy hướng dẫn bạn lưu và chỉnh sửa ảnh:
-
Click vào thumbnail nhỏ ở góc màn hình để mở trình chỉnh sửa nhanh.
-
Dùng các công cụ:
-
Cắt ảnh (Crop)
-
Vẽ tay (Sketch)
-
Thêm văn bản (Text)
-
Đánh dấu (Markup)
-
Ngoài công cụ tích hợp sẵn, người dùng có thể dùng Preview để chỉnh sửa nâng cao, hoặc các app bên ngoài như Pixelmator Pro, Canva.
Định dạng lưu:
-
Ảnh PNG (mặc định) – chất lượng cao, phù hợp lưu trữ lâu dài.
-
Ảnh JPG – nhẹ, phù hợp chia sẻ nhanh.
-
PDF – lý tưởng để tổng hợp nhiều ảnh vào một file duy nhất.
Tư vấn sản phẩm tại Clickbuy: Vì sao chọn chúng tôi?
Tại Clickbuy, chúng tôi tự hào là điểm đến đáng tin cậy cho những khách hàng đang tìm kiếm MacBook Air M1 chính hãng và các sản phẩm công nghệ cao cấp khác. Với đội ngũ nhân viên chuyên nghiệp, chúng tôi luôn sẵn sàng hỗ trợ khách hàng lựa chọn những thiết bị phù hợp nhất với nhu cầu cá nhân, từ MacBook cho đến các dòng iPhone, iPad, Samsung hay Xiaomi.
Chúng tôi cam kết sẽ mang đến cho khách hàng những sản phẩm chính hãng và chất lượng, đi kèm với chính sách bảo hành 1 đổi 1 trong 12 tháng, giúp khách hàng hoàn toàn yên tâm khi mua sắm. Với dịch vụ giao hàng nhanh chóng, giá cạnh tranh và hỗ trợ kỹ thuật chuyên nghiệp, Clickbuy đảm bảo rằng mọi trải nghiệm mua sắm của bạn đều đạt được mức độ hài lòng cao nhất.
Vậy làm thế nào để chụp màn hình MacBook Air M1 nhanh và hiệu quả?
Cách chụp màn hình MacBook Air M1 thật dễ dàng nếu người dùng áp dụng đúng các bước mà chúng tôi đã hướng dẫn. Việc này giúp bạn tiết kiệm thời gian và còn tăng hiệu quả công việc và sáng tạo.
Nếu khách hàng cần thêm thông tin về MacBook hay các thiết bị công nghệ khác, chúng tôi luôn sẵn sàng hỗ trợ bạn với dịch vụ tận tâm và chuyên nghiệp, đừng ngần ngại liên hệ CLICKBUY để được hỗ trợ tận tình nhất!
Hướng dẫn cách chụp màn hình MacBook Air M1 cực hiệu quả









Bình luận của bạn
Đánh giá của bạn*