Cách chia đôi màn hình MacBook Air M1 siêu nhanh chóng
Cách chia đôi màn hình MacBook Air M1 nhanh chỉ mất 10 giây

Nội dung chính
Chia đôi màn hình MacBook Air M1 là giải pháp hoàn hảo giúp người dùng làm việc đa nhiệm hiệu quả hơn, tối ưu không gian hiển thị và nâng cao trải nghiệm người dùng. Đây là một tính năng mặc định của macOS, và là công cụ đắc lực giúp sinh viên, nhân viên văn phòng hay nhà sáng tạo nội dung tiết kiệm thời gian và gia tăng năng suất.
Nếu khách hàng vẫn chưa biết cách chia đôi màn hình MacBook Air M1, bài viết dưới đây sẽ giúp bạn thành thạo tính năng chia đôi màn hình chỉ trong vài phút.
Tại sao nên biết cách chia đôi màn hình MacBook Air M1?
Khác với thao tác thủ công như kéo từng cửa sổ, chia đôi màn hình trên MacBook Air M1 cho phép người dùng mở song song hai ứng dụng trên một màn hình mà không bị chồng lấp. Việc này cực kỳ hữu ích trong các tình huống như:
-
Vừa gõ văn bản vừa tham khảo tài liệu online.
-
Vừa họp Zoom vừa ghi chú trên Notion.
-
So sánh số liệu giữa Excel và trình duyệt Safari.
Một khảo sát của Statista năm 2024 cho thấy, người dùng biết cách chia đôi màn hình MacBook Air M1 có thể làm việc hiệu quả hơn 32% so với cách chuyển đổi cửa sổ thủ công. Cho thấy việc sư dụng tính năng sẵn có trên macOS không chỉ giúp tiết kiệm thời gian mà còn tạo sự thoải mái trong công việc.
Hướng dẫn cách chia đôi màn hình MacBook Air M1 chi tiết
Bước 1: Kích hoạt Split View từ cửa sổ ứng dụng
-
Mở ứng dụng bạn muốn chia màn hình (Safari, Pages, Word, Zoom…).
-
Di chuột vào nút màu xanh lá ở góc trên bên trái cửa sổ (nút phóng to).
-
Nhấn và giữ chuột vài giây, một menu sẽ hiện ra với các lựa chọn:
-
Tile Window to Left of Screen – Gắn cửa sổ về bên trái.
-
Tile Window to Right of Screen – Gắn cửa sổ về bên phải.
-
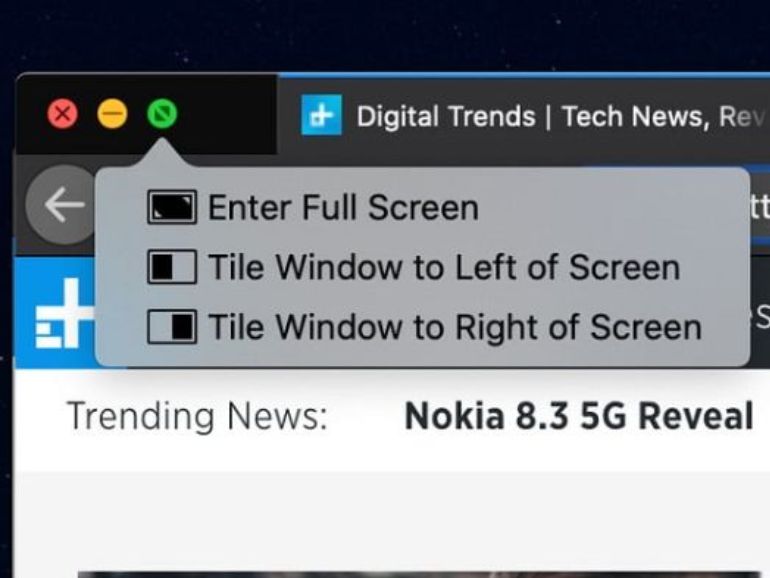
Người dùng chọn một trong hai tùy chọn trên, cửa sổ ứng dụng sẽ chiếm nửa màn hình tương ứng. Đây chính là bước khởi đầu trong cách chia đôi màn hình MacBook Air M1 series.
Bước 2: Chọn ứng dụng còn lại để chia đôi
Sau khi gắn ứng dụng đầu tiên vào một bên màn hình, macOS sẽ hiển thị các cửa sổ ứng dụng còn lại ở bên kia. Người dùng chỉ cần nhấp vào ứng dụng thứ hai muốn hiển thị song song.
Bước 3: Tùy chỉnh kích thước chia màn hình
Bạn có thể điều chỉnh tỷ lệ hiển thị bằng cách kéo đường phân cách giữa hai ứng dụng. Đây là một điểm cộng lớn so với tính năng tương tự trên Windows – khi Split View của macOS cho phép điều chỉnh linh hoạt, không cố định 50-50. Đây là bước cuối cùng trong cách chia đôi màn hình MacBook Air M1
Nếu người dùng muốn thoát khỏi Split View trên MacBook Air, chỉ cần nhấn nút ESC hoặc đưa chuột lên góc và chọn "Exit Full Screen" cho từng ứng dụng.
Những lỗi thường gặp và cách khắc phục nhanh
Không thấy lựa chọn chia màn hình?
-
Nguyên nhân: Chế độ Full Screen đang bị vô hiệu hóa hoặc không bật Mission Control.
-
Giải pháp: Vào System Settings > Desktop & Dock, kiểm tra mục "Displays have separate Spaces" đã được bật.
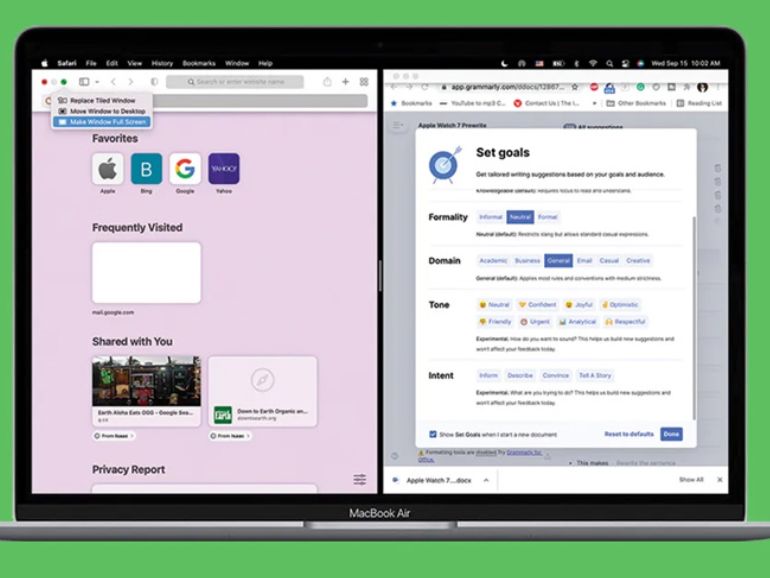
Không chọn được ứng dụng thứ hai?
-
Nguyên nhân: Một số ứng dụng như Zoom, VLC không hỗ trợ Split View.
-
Giải pháp: Dùng ứng dụng khác hoặc nâng cấp lên phiên bản macOS mới nhất (hiện là macOS Sonoma 14.3 – cập nhật tháng 4/2025).
Cần chia nhỏ hơn 2 ứng dụng?
Bạn có thể cài thêm ứng dụng hỗ trợ như Magnet, Rectangle – có mặt trên App Store – của MacBook cho phép chia màn hình linh hoạt thành 3, 4 hoặc nhiều khu vực hơn.
So sánh tính năng Split View với phần mềm chia màn hình bên thứ ba
|
Tiêu chí |
Split View macOS |
Magnet App |
Rectangle |
|
Miễn phí |
✔ |
✘ |
✔ |
|
Hỗ trợ kéo-thả |
✔ |
✔ |
✔ |
|
Chia được >2 cửa sổ |
✘ |
✔ |
✔ |
|
Giao diện đơn giản |
✔ |
✔ |
✔ |
|
Tùy chỉnh tổ hợp phím |
✘ |
✔ |
✔ |
Nếu nhu cầu của khách hàng chỉ là chia đôi đơn giản, Split View là lựa chọn tối ưu nhất. Nhưng nếu bạn làm việc với nhiều cửa sổ cùng lúc như lập trình, thiết kế… thì phần mềm thứ ba sẽ hiệu quả hơn.
Lợi ích thực tế khi biết cách chia đôi màn hình MacBook Air M1
-
Tăng hiệu suất làm việc cá nhân: Không cần chuyển qua lại nhiều tab, thao tác nhanh gọn.
-
Tập trung tốt hơn: Tránh bị phân tâm bởi các tab không liên quan.
-
Tiết kiệm thời gian: Theo Harvard Business Review, thao tác đa nhiệm hiệu quả giúp tiết kiệm trung bình 48 phút mỗi ngày.
Với MacBook Air M1 – dòng máy nổi bật với chip Apple M1 siêu tiết kiệm pin và màn hình Retina sắc nét – Chia đôi màn hình MacBook Air M1 càng trở nên hữu ích hơn bao giờ hết. Nếu bạn chưa biết cách chia đôi màn hình MacBook Air M1, thì đây là thời điểm lý tưởng để bắt đầu.
Tận dụng Split View trên MacBook Air M1 để học tập và làm việc thông minh hơn
Việc nắm được cách chia đôi màn hình MacBook Air M1 không chỉ giúp bạn làm việc nhanh hơn, mà còn mang lại trải nghiệm sử dụng thiết bị chuyên nghiệp hơn. Split View tuy nhỏ nhưng là tính năng cực kỳ hữu ích – bạn sẽ tiếc nếu không khám phá sớm hơn.
Nếu bạn thấy bài viết này hữu ích, đừng ngần ngại chia sẻ hoặc lưu lại để sử dụng khi cần. Và đừng quên, CLICKBUY luôn sẵn sàng hỗ trợ bạn chọn lựa thiết bị công nghệ tốt nhất với chế độ bảo hành ưu việt.
Cách chia đôi màn hình MacBook Air M1 siêu nhanh chóng









Bình luận của bạn
Đánh giá của bạn*